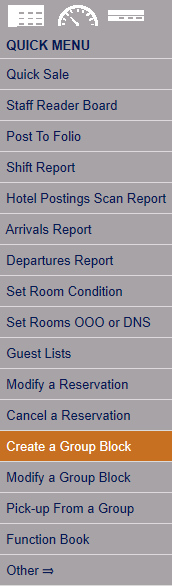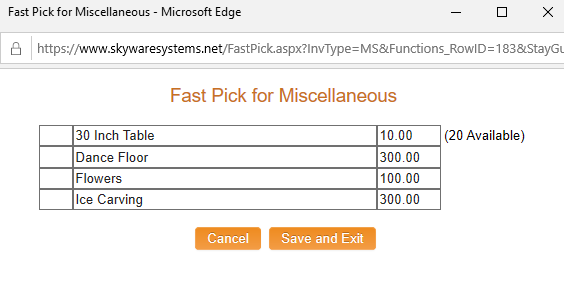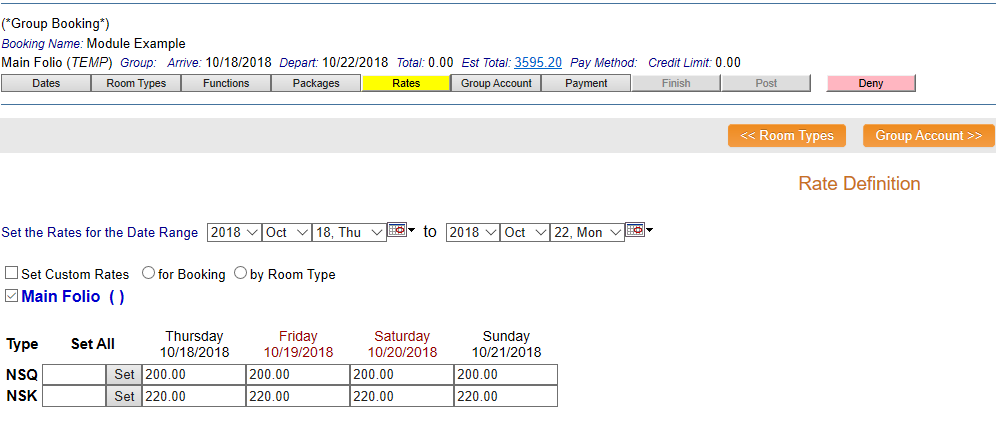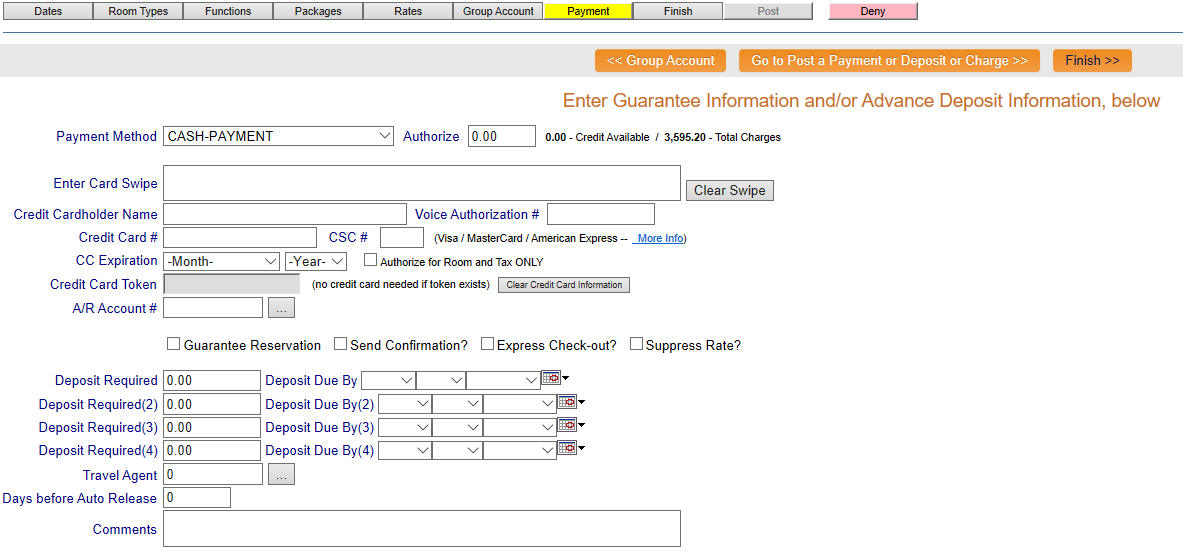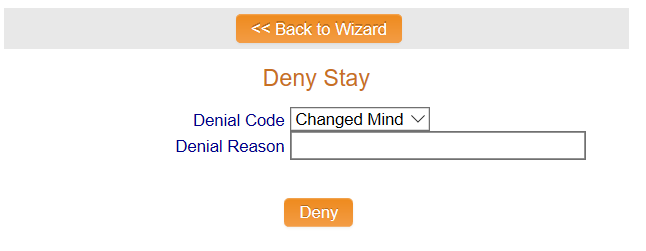This screen is similar to the one seen in the Advanced Reservation Wizard, but it does differ in several ways.
Group Status: This allows you to specify how certain this Group Block Reservation is, for future reference. This is a drop-down menu with the choices Definite, Tentative or Prospect.
DEFINITE takes the rooms out of inventory AND allows for pick up.
TENTATIVE takes the rooms out of inventory, but does not allow for pick up EXCEPT from the group master (the pick up from a group function cannot be used).
PROSPECT does NOT take rooms out of inventory.
Be sure to make your selection carefully. You may need to change this option at a later date.
Arrive: Use the drop-down menus or the calendar icon to specify the expected Arrival Date.
Depart: Use the drop-down menus or the calendar icon to specify the expected Departure date,
OR Nights: You can specify the number of nights the reservation will cover (which will automatically specify the departure date for you).
Rate Plan: This is a drop-down menu of your available options. Be sure to choose a Rate Plan appropriate for a Group Reservation from the available options (your Property may already have a specific one configured). By default, the Rate Plans order is set in the Rate Plans Maintenance screen - it is unlikely that the first one in this order is the correct one to use.
Building: This is a drop-down menu of the buildings configured for your Property. Select the appropriate one.
Package: This is a drop-down menu of your available Package options. You may select one here, or it may be more appropriate for this Group Block to select your packages on the Package screen. Any Package selected here will affect the entire Group Block.
Note: Adding a Package using this field will add the selected package to EVERY NIGHT of the Stay. For example, a dinner package - if the stay is 7 nights, the dinner package will be added to each night (meaning 7 dinner packages).
Note: These options are not REQUIRED for you to move on from this screen, and in fact you will have the opportunity to alter them on a later screen.
Booking Name: Enter the name the Group Block booking will be under. You should complete this field with a name for the Group Block Reservation that is easy to recognize (for example, "the Smith's Reunion") for later modification or Pick ups.
This field is required. You WILL NOT be able to progress further with this reservation until you have entered a Booking Name.
Is this a Wholesaler?: This box may be checked or unchecked. By default it is unchecked.
If this is a wholesale block, check the Wholesaler Block and it will take
on the characteristics of a wholesale booking.
Pickup Type: This can be important when guests are attempting to make reservations associated with this Group Block. This is a drop-down menu of three options. You should select the most appropriate one for this Group Block.
NORMAL, which is the default option, and is equivalent to a CLOSED block.
ALLOW OPEN PICKUP OUTSIDE BLOCK, which is an OPEN block, meaning rooms outside those that have been blocked can be picked up in this Group Block; and allows both different rooms and arrival/departure dates, as well as the ability to increase the number of rooms that the block has.
PICKUP OUTSIDE BLOCK WITHIN TOTAL BLOCK, which is also an OPEN block, allows different room types to be selected, but only allows for the same TOTAL number of rooms. For instance, with a 20 room block, only 20 rooms, regardless of type may be selected, and only within the date range for the group.
In most to least restrictive order (in terms of allowing rooms to be picked up),
NORMAL is the most restrictive on your Group Block reservation, then
PICKUP OUTSIDE BLOCK WITHIN TOTAL BLOCK, and
ALLOW OPEN PICKUP OUTSIDE BLOCK is least restrictive.
SM: You can choose to attach the name of a Sales manager (SM). This is a drop-down menu of those available. Choose one or leave blank.
CM: You can choose to attach the name of a Catering manager (CM). This is a drop-down menu of those available. Choose one or leave blank.
CSM: You can choose to attach the name of a Conference Services manager (CSM). This is a drop-down menu of those available. Choose one or leave blank.
It can be useful to attach the name of a manager to the Group Block booking, especially if they were involved in generating the reservation, in case any questions arise.
Attached Company: If you wish to associate
a company (in order to pull in Negotiated
Rates) which will automatically default the Guest type, Segment and Rate type from the Company, you should complete this field. You can complete the field manually, or clicking on the gray "More Options" button will generate a pop up list of all Companies currently entered into your Skyware Systems with negotiated rates, for you to select one from.
When you are happy with your selections on the Dates screen, you can move on to the next screen in the Wizard, called ROOM TYPES.
Click the orange button
Room Types >>.
This will save your entry so far as a TEMP reservation, with the Booking Name you have entered, and open the next screen.
Note: Tabs which are grayed out cannot yet be accessed; this helps move you through the Wizard in the correct order of process. Now you have created a temporary reservation, several of the tabs will be accessible which were not previously.